회사 내에서 직원들의 개인정보가 들어간 시트를 넣어서 급여 같은 민감한 정보를 조회할 수 있도록 도와주는 엑셀 파일을 전사에 뿌릴 때 개인정보가 들어있는 셀을 함부로 보여주면 안 될 텐데요. 그러기 위해서는 개인정보가 들어있는 시트를 남들이 볼 수 없도록 설정해야겠죠?

그리고 올바르게 조회 기능이 사용될 수 있도록 하려면 개인정보가 담긴 시트의 내용 또한 변경, 삭제되면 안 됩니다. 그렇게 하기 위해서는 해당 정보가 들어있는 시트를 보호해줘야 합니다. 하지만 또 조회할 수 있는 시트는 값을 입력해서 조회해야 하니 값 수정이 가능해야 합니다.
그래서 이번 게시글에서 엑셀 특정 시트를 보호해서 볼 수 없도록 하는 방법과 보호를 해제하는 방법에 대해서 알아보겠습니다.
특정 시트 보호하기
시트 보호하기라는 기능은 보호된 시트 안에서 어떤 값들이 변경 혹은 삭제될 수 없도록 하는 기능입니다.
엑셀은 한 파일 안에 여러 개의 시트를 둘 수 있습니다. 여러 개의 시트 중 보호하고 싶은 시트를 오른쪽 클릭해 주세요. 시트보호라는 메뉴가 있습니다. 시트보호 메뉴로 들어가 주세요.

시트 보호 창이 떴는데요. 여기서 시트 보호 해제 암호를 설정할 수 있습니다. 시트 보호를 해제할 때 쓰이는 암호인데요. 복잡하게 설정해서 시트 보호를 풀 수 없도록 암호를 설정해 주세요.
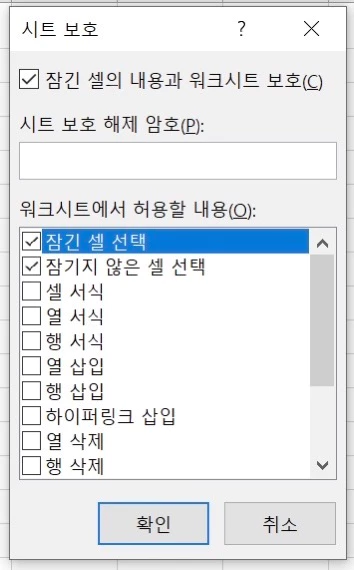
아래 창은 보호된 시트에서 허용할 권한들에 대한 내용인데요. 잠긴 셀 선택, 잠기지 않은 셀을 체크한 채로 확인을 눌러주세요. 추가로 어떤 권한을 주고 싶다면 개인적인 사정에 맞게 선택해 주세요.
이제 시트 보호가 완료되었습니다. 해당 시트에 있는 값을 변경 혹은 삭제하려고 시도하면 보호가 된 시트에 있는 값이라고 보호를 해제하라고 하네요. 잘 보호가 된 것 같습니다.

보호된 시트를 보호 해제하려면 보호된 시트를 오른쪽 클릭하고 시트 보호 해제를 선택하고 해제 암호를 입력한 뒤 해제하면 되겠습니다. 해제 암호를 모를 시 시트 보호를 절대 풀 수 없습니다.
이제 시트에 있는 값을 변경할 수 없도록 설정은 했지만 아직 개인정보를 볼 수는 있는데요. 이 개인정보를 볼 수 없도록 설정해야겠죠. 그 방법을 알아보겠습니다.
특정 시트 값 숨기기
이 시트 자체를 숨기기 전에 값을 아예 절대 볼 수 없도록 설정해 보도록 할 텐데요. 이 과정을 거치는 이유는 엑셀 자체에 있는 시트 숨기기 기능은 따로 해제 암호 같은 기능이 없어서 숨김 해제를 할 수 있기 때문에 이런 상황에 대비하기 위해서 시트가 숨기기 해제됐다고 하더라도 값을 볼 수 없도록 설정을 해줘야 합니다.
혹시 방금 전 단계에서 시트 보호를 하셨던 분들은 잠시 시트 보호를 해제해 주세요.
이 단계는 아주 간단합니다.
1. 모든 값의 글씨를 하얀색으로 설정해 주고, 셀 채우기도 채우기 없음으로 설정해 주세요. 이제 눈에 모든 값들이 안 보일 겁니다.
2. 눌렀을 때 아무 값이나 수식이 입력되어있지 않은 셀을 선택해 주세요.
3. 전 단계에서 했던 것처럼 시트 보호를 해줄 텐데요. 시트 보호 창에서 워크시트에서 허용할 내용을 모두 체크해제를 하고 확인을 눌러주세요.
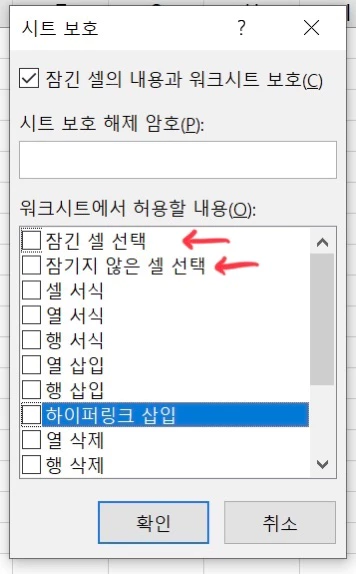
이러면 이제 이 시트에서 어떤 값도 볼 수 없습니다. 하지만 완벽한 엑셀 파일을 만들기 위해서 우리는 이 시트 자체가 남아있는 것도 보기가 싫습니다. 이 시트 자체도 안 보이도록 추가로 수정해 보도록 하죠.
특정 시트 숨기기
엑셀 시트 숨기기 기능은 간단합니다. 숨길 시트를 오른쪽 클릭해서 숨기기를 하면 되는데요. 이러면 이 시트가 없는 것처럼 보입니다!
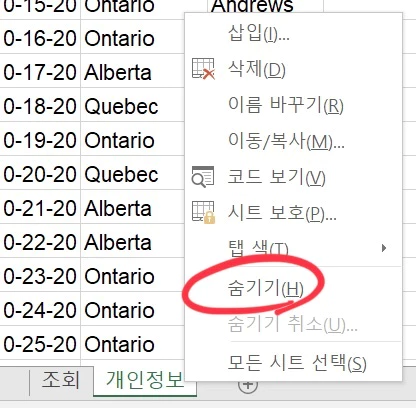
하지만 이 기능은 단점이 있는데요. 다른 시트를 오른쪽 클릭을 하면 숨기기 취소 메뉴가 있는데 이 숨기기 취소를 누르면 숨겼던 시트를 숨김 해제를 할 수 있습니다. 시트 보호하기 기능과 달리 숨기기 기능에는 해제 암호를 설정하는 기능이 없기 때문에 완벽하게 숨기기를 할 수가 없습니다. 그래서 다르게 숨기는 방법을 소개해드리겠습니다.
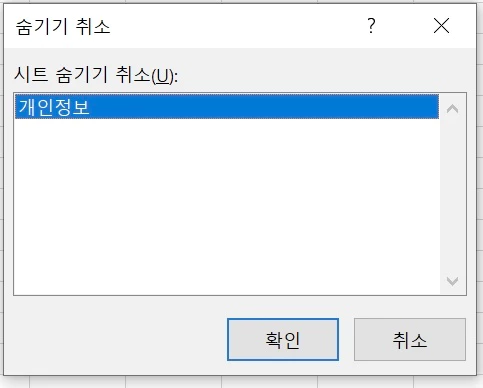
VBA 입력창에서 시트 숨기기라는 방법을 사용할 건데요. VBA란 Visual Basic for Application의 약어인데요. 몰라도 됩니다! 그대로 따라 해 주세요!
1. 아무 시트나 오른쪽 클릭 > 코드 보기를 눌러주세요. 그러면 VBA 입력창이 뜨게 됩니다.
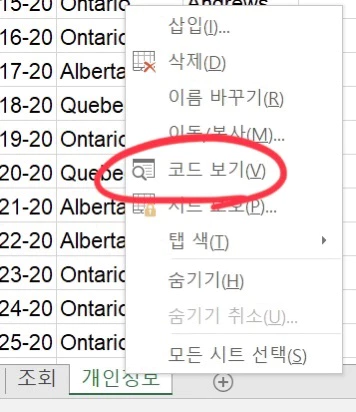
2. 왼쪽에 이 엑셀 파일에 있는 시트 리스트가 뜨네요. 이 중 숨길 시트를 선택해 주세요.
3. 왼쪽 아래에 선택한 시트에 대한 속성이 나옵니다. 아래 여러 속성 항목 중 Visible을 2 - xlSheetVeryHidden으로 선택해 주세요. 선택 후 VBA 입력창을 닫게 되면 다음과 같이 시트가 사라진 걸 확인할 수 있습니다.
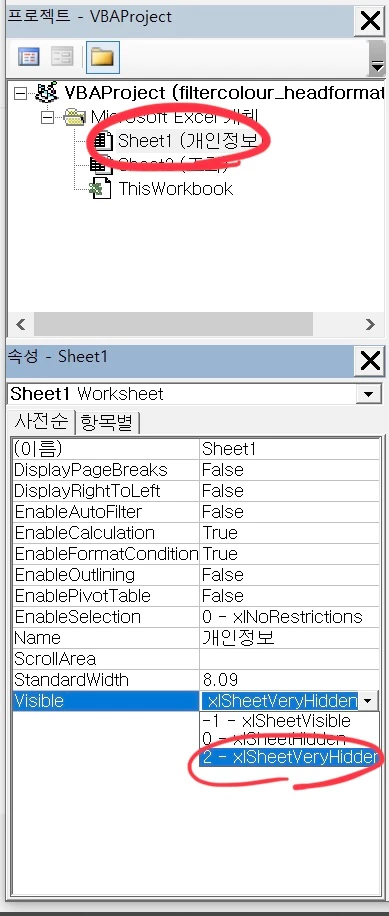
이렇게 시트를 숨길 경우 숨기기 취소 메뉴를 눌러봐도 숨겨진 시트가 보이지 않습니다. 당연히 시트 숨기기를 해제할 수도 없겠죠.
이 방법으로 숨겨진 시트는 똑같이 VBA입력창에서 해당 시트의 Visibile 속성 값을 -1 - xlSheetVisible로 변경해서 시트 숨기기를 해제할 수 있습니다.
이렇게까지 숨겼는데 이 기능까지 알아서 숨기기를 취소하는 사람은 거의 없겠죠. 이제 완벽하게 값도 수정할 수 없게 했고 볼 수도 없게 했고 시트까지 완벽하게 숨겨버렸습니다. 정말 깔끔한 엑셀 파일이 만들어졌네요. 이렇게만 엑셀을 잘한다면 당신은 업무 마스터!!
'생활 정보 > 업무가이드' 카테고리의 다른 글
| [업무가이드] 엑셀 체크박스 만들기, 셀 자동으로 연결하기 (0) | 2023.02.01 |
|---|---|
| [업무가이드] 엑셀 특정 셀 잠금, 잠금해제하기 (0) | 2023.01.30 |
| [업무가이드] 엑셀 행, 열 바꾸기 (0) | 2023.01.28 |
| [업무가이드] 엑셀 중복값 확인, 제거하는 방법 (0) | 2023.01.27 |
| [업무가이드] 엑셀 필터된 상태에서 복사, 붙여넣기, 일괄 값 수정하는법(매크로X) (0) | 2023.01.25 |




댓글