따로 프로그램을 사용하지 않고 엑셀에서 체크박스를 만들 수 있다는 사실을 알고 계셨나요? 엑셀에서도 체크박스를 만들어서 파일로 체크리스트를 만들어서 쓸 수 있습니다. 또한 셀과 연동해서 True, False 값을 받아서 수식으로도 처리할 수 있는데요. 이번 게시글에서 체크박스를 만드는 방법과 체크박스를 셀로 자동으로 연결하는 방법에 대해서 알아보겠습니다.

엑셀 체크박스 만들기
엑셀에서 체크박스를 만들기 위해서는 먼저 개발 도구라는 옵션을 열어줘야 하는데요. 같이 한번 열어보겠습니다.
왼쪽 상단 파일 > 옵션 > 리본 사용자 지정 > 우측 기본 탭에서 개발 도구 체크 > 확인을 진행해 주시면 됩니다.
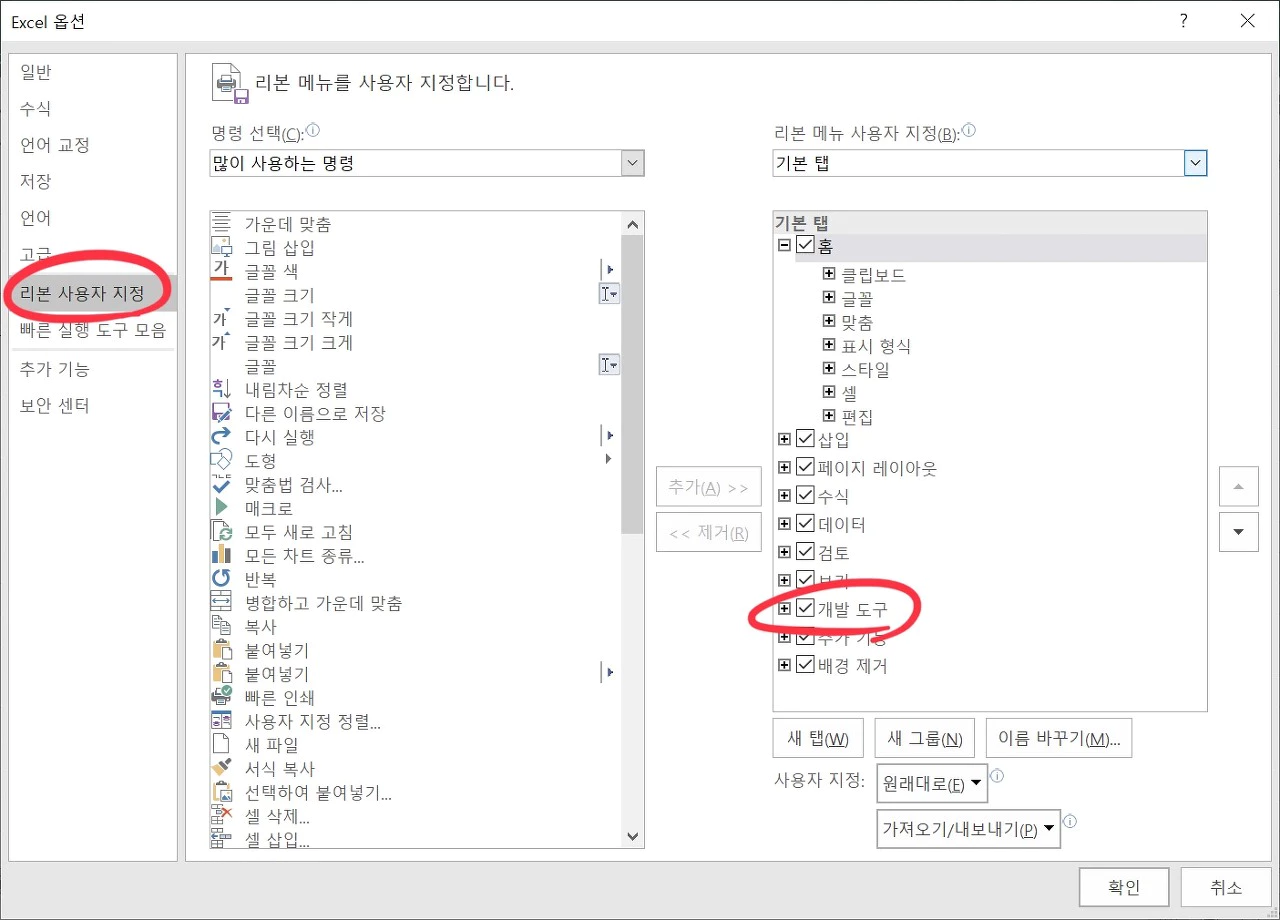
그러면 엑셀 상단 메뉴 중에 개발 도구 메뉴가 추가가 됐습니다! 이제 개발 도구 메뉴로 들어가서 삽입 > 체크박스를 선택해서 체크박스를 만들어볼게요. 자유롭게 크기를 조정해 가면서 체크박스를 만들어보세요.
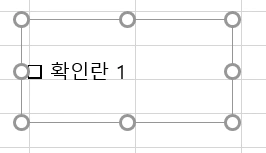
체크박스 만들기는 끝났습니다만 이제 셀에 연결을 해서 수식에 사용할 수 있도록 적용을 해봐야겠죠?
체크박스 셀에 자동으로 연결하기
체크박스를 셀에 연결하려면 체크박스를 오른쪽 클릭 > 컨트롤 서식 > 셀 연결로 셀에 연결해 주면 됩니다.
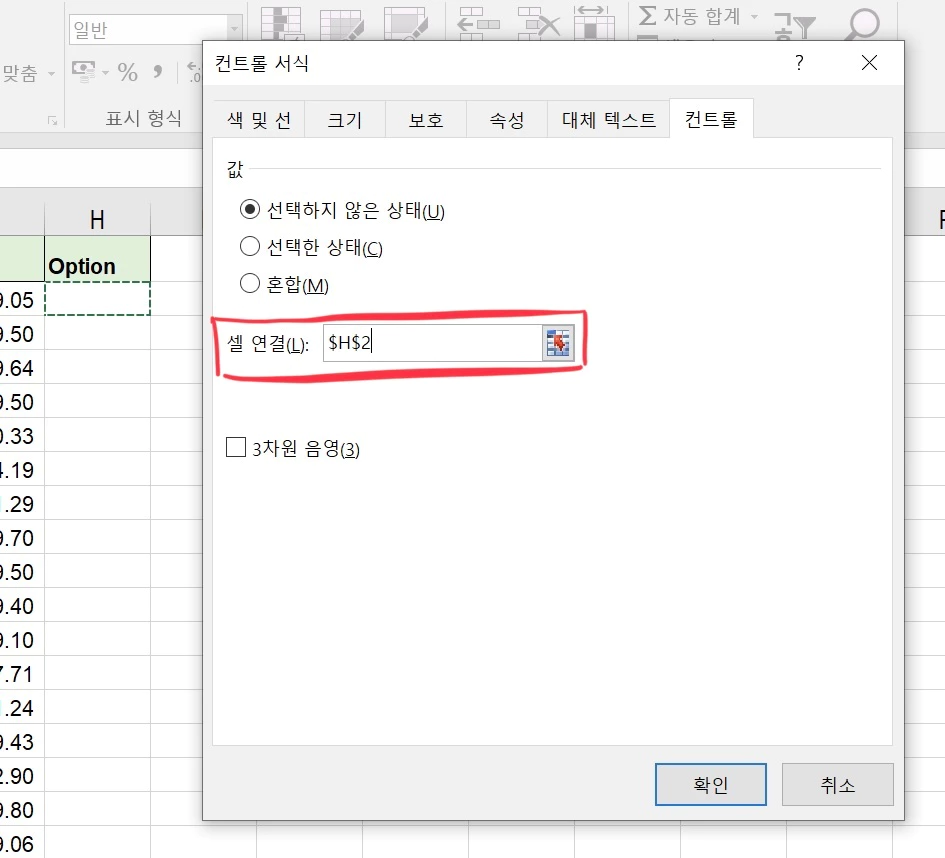
다만 이 방법은 체크박스가 한두 개일 때는 괜찮지만 체크박스가 많을 때는 일일이 지정해 주는 게 번거롭습니다. 많은 수의 체크박스를 자동으로 셀에 연결해 주려면 매크로 기능을 꼭 써야 합니다. 셀 연결에 $H$2로 되어있는걸 $H2로 $를 빼고 셀 자동 채우기를 해도 자동으로 연결이 안 되더라고요. 찾아본 결과 무조건 매크로 기능으로 해야 합니다.
1. 먼저 체크박스를 만들 때 주의사항이 있습니다. 체크박스가 꼭 한 셀 안에 잘 들어가 있어야 합니다. 사진의 2, 3번째와 같이 다른 셀으로 체크박스가 삐져나오면 안 됩니다. 삐져나오는 순간 매크로가 다른 셀로 체크박스를 연결해 오류가 발생할 수 있습니다.

2. 이제 매크로를 만들어 볼 텐데요. 보기 > 매크로 > 매크로 보기 메뉴로 들어가 주세요.
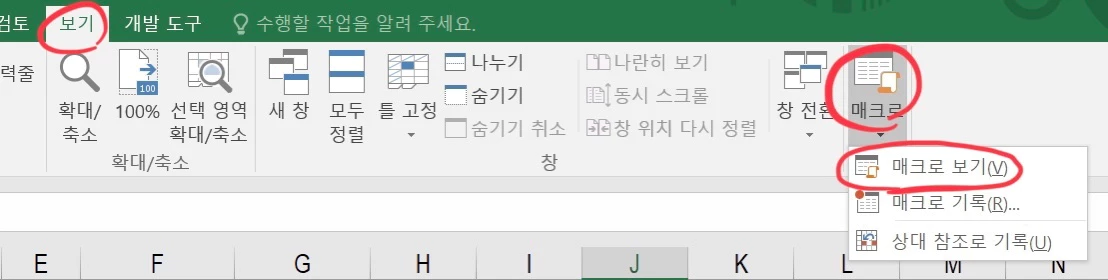
3. 매크로 이름을 자유롭게 지정해 주고 만들기를 눌러 매크로를 생성해 주세요.
4. VBA 입력창이 나왔습니다. 다음 코드를 복사해서 사이에 넣어주세요. 이 코드는 각 체크박스들을 체크박스들이 있는 셀에 연결해 주는 코드입니다.
Dim checkbox As checkbox
For Each checkbox In ActiveSheet.CheckBoxes
With checkbox
.LinkedCell = _
.TopLeftCell.Offset(0, 0).Address
End With
Next checkbox

5. 입력을 하고 VBA입력창을 그대로 닫아주세요. 그러고 다시 보기 > 매크로로 들어가서 방금 생성해 준 매크로를 실행해 줄게요.

매크로가 실행되면서 각 셀들에 매크로가 연결됐습니다. 체크박스들을 눌러보면 개별적으로 셀에 연결이 잘 되는걸 True, False가 번갈아 뜨면서 생성이 된 걸 확인할 수 있겠습니다.
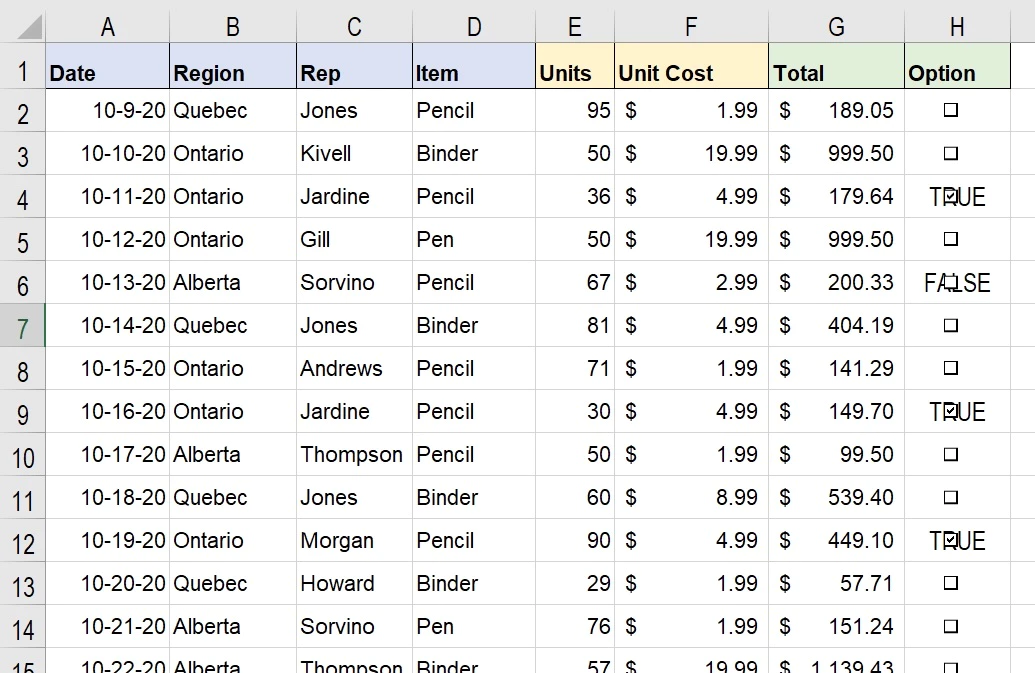
체크박스 뒤에 True, False 글자는 보기 싫으니 열 전체를 글씨를 하얀색으로 만들어서 보이지 않게 해 주세요.
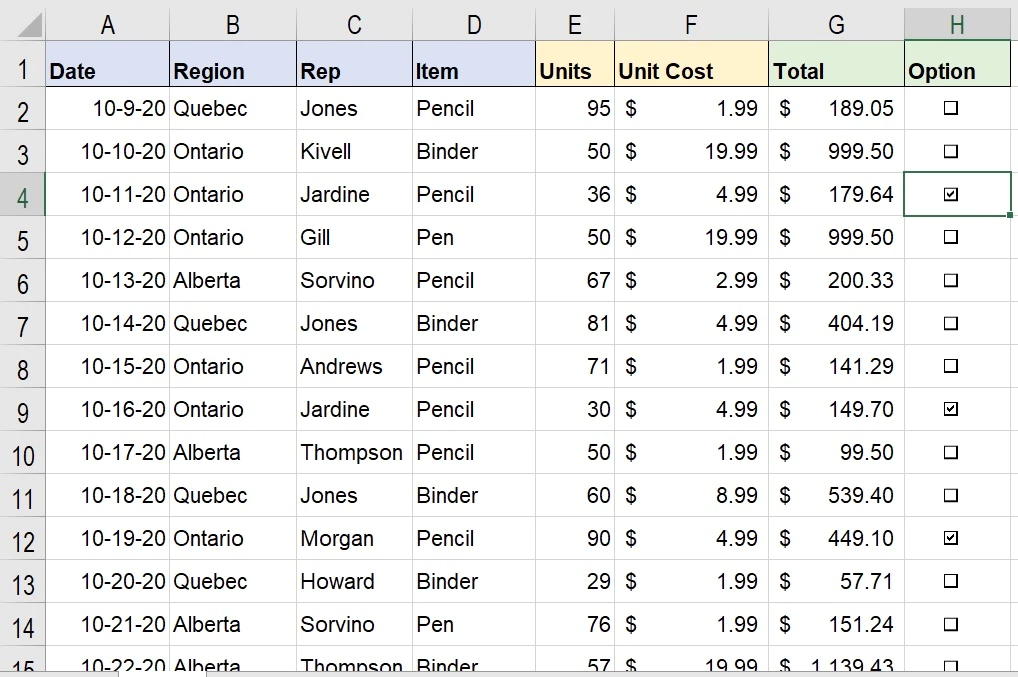
이제 각 셀들에 True, False 값들이 정상적으로 뜨니 수식을 사용해서 활용해 보세요! 아직 한 번도 누르지 않은 체크박스의 셀들에는 True, False 값 둘 다 없고 아무 값이 없으니 처음에 모든 셀에 False 값을 입력하고 사용하면 혹시나 True나 False가 매칭되지 않는 상황을 예방할 수 있을 거 같네요.
지금까지 엑셀에서 체크박스를 만드는 방법과 체크박스를 셀에 자동으로 연결하는 방법에 대해서 알아봤습니다.
'생활 정보 > 업무가이드' 카테고리의 다른 글
| [업무가이드] 엑셀 영어 자동변환 끄기 (0) | 2023.03.24 |
|---|---|
| [업무가이드] 엑셀 비밀번호 설정, 비밀번호 해제 (0) | 2023.02.02 |
| [업무가이드] 엑셀 특정 셀 잠금, 잠금해제하기 (0) | 2023.01.30 |
| [업무가이드] 엑셀 시트 보호, 값 숨기기, 시트 숨기기 (0) | 2023.01.29 |
| [업무가이드] 엑셀 행, 열 바꾸기 (0) | 2023.01.28 |




댓글