업무를 할 때 엑셀 파일을 주고받을 일이 많습니다. 일반 자료 같은 경우 자유롭게 공유를 해도 되지만 개인정보가 들어가 있거나 회사 기밀이 들어가 있는 파일의 경우 보안이 생명인데요. 이럴 때 사용할 수 있는 기능이 엑셀 비밀번호 설정이 아닐까 싶네요. 엑셀 비밀번호 설정을 하면 엑셀 파일을 열 때 비밀번호를 입력하는 창이 떠서 비밀번호를 모르면 파일 열기 자체가 불가능합니다.

그리고 그저 참고용으로만 배포한 엑셀 파일이 수정되는 것을 원하지 않을 때 엑셀을 읽기 전용으로만 보내고 싶을 때가 있습니다. 이럴 때 쓰기 암호를 설정해 두면 이 암호를 모른다면 읽기 전용으로만 파일을 열어볼 수 있도록 할 수 있습니다.
그래서 이번 게시글에서는 엑셀 비밀번호 설정하는 방법 및 비밀번호 설정된 파일을 비밀번호 해제 하는 방법을 알아보겠습니다.
1. 파일 열기 암호 설정하기
먼저 엑셀 파일의 비밀번호를 설정하는 방법은 크게 2가지가 있습니다. 파일 열기 암호를 설정하는 방법과 엑셀 파일 열기/쓰기 암호를 나눠서 설정하는 방법으로 나뉩니다.
파일 열기 암호의 경우 말 그대로 엑셀 파일을 실행할 때 암호를 입력해야 파일을 열 수 있는 형태의 암호이고요. 열기/쓰기 암호의 경우 열기 암호는 파일 열기 암호와 같은 기능이고, 쓰기 암호의 경우 이 암호를 모르면 읽기 전용으로만 엑셀 파일을 열 수 있도록 하는 기능에 쓰이는 암호입니다.
먼저 파일 열기 암호를 설정하는 방법부터 알려드리겠습니다. 파일 열기 비밀번호를 설정하는 방법은 매우 간단합니다.
1. 엑셀 창 왼쪽 위의 파일을 눌러주세요.

2. 정보 > 통합 문서 보호 > 암호 설정을 선택하고 암호를 입력해 주세요.


엑셀 파일 열기 암호 설정이 끝났습니다. 이제 파일을 열 때마다 암호를 입력해야 실행이 됩니다.

2. 파일 열기 암호 해제하기
파일 열기 암호가 설정된 파일을 암호 해제하려면 다음과 같이 해야 합니다.
1. 엑셀 창 왼쪽 위의 파일을 눌러주세요.
2. 정보 > 통합 문서 보호 > 암호 설정을 선택하고 암호를 공란으로 만들어주세요.
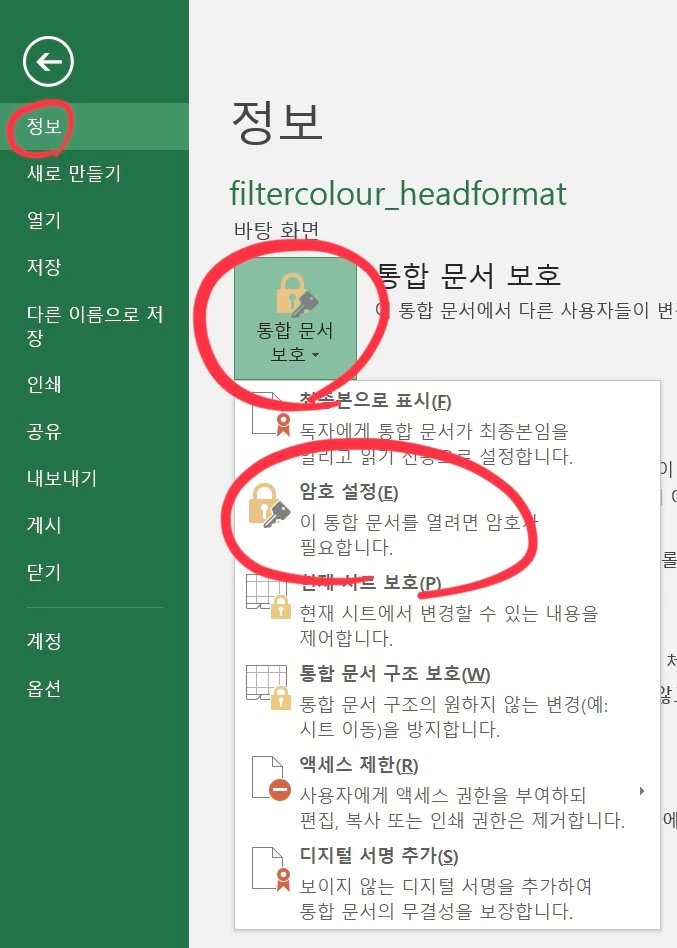

이렇게 하면 엑셀 파일 열기 암호가 해제됩니다!
3. 열기/쓰기 암호 설정하기
방금까지는 엑셀 파일에 비밀번호를 설정하는 방법에 대해서 알아봤는데요. 이번에는 엑셀 파일을 수정하는 걸 막기 위한 비밀번호를 설정하는 것에 대해서 알아보도록 하겠습니다.
열기/쓰기 암호라고 되어있는데 열기 암호는 방금까지 말한 엑셀 비밀번호 설정과 같은 기능이고요. 쓰기 암호는 이 암호를 알지 못하면 엑셀을 수정할 수 없고 읽기 전용으로만 열 수 있도록 하는 기능입니다.
설정하는 방법에 대해서 바로 알아보도록 하겠습니다.
1. 엑셀 파일을 다른 이름으로 저장한다.
2. 저장 버튼 옆의 도구 버튼을 눌러주고 일반 옵션으로 들어가 주세요.
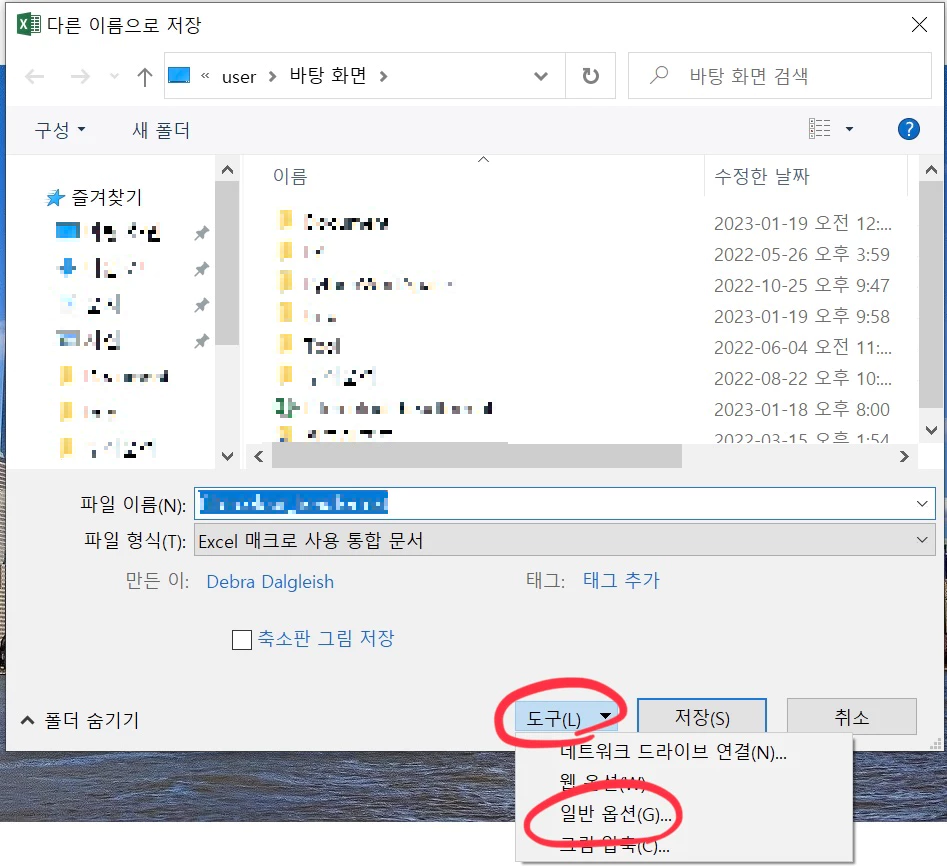
3. 일반 옵션에서 열기 암호와 쓰기 암호를 설정해 주세요. 열기 암호와 쓰기 암호 중 한 가지만 설정할 수도 있고 두 가지 모두 설정할 수 있습니다.

4. 암호를 설정하고 파일을 저장해 주세요. 이제 이 파일을 실행하게 되면 암호를 입력하는 창이 떠서 암호를 입력해야 열기 혹은 쓰기를 할 수 있습니다.

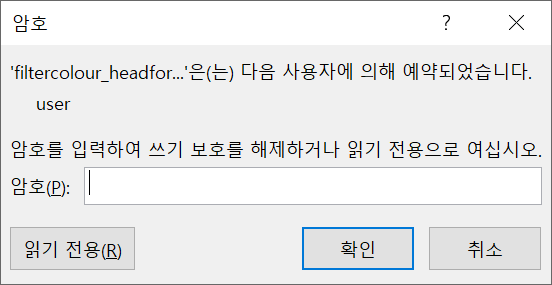
이번 게시글에서는 엑셀 비밀번호 설정 하는 방법을 파일 열기 암호와 쓰기 암호로 나눠서 알아봤습니다.
'생활 정보 > 업무가이드' 카테고리의 다른 글
| 간단하게 할 수 있는 한글 hwpx hwp 변환하기 (0) | 2023.05.08 |
|---|---|
| [업무가이드] 엑셀 영어 자동변환 끄기 (0) | 2023.03.24 |
| [업무가이드] 엑셀 체크박스 만들기, 셀 자동으로 연결하기 (0) | 2023.02.01 |
| [업무가이드] 엑셀 특정 셀 잠금, 잠금해제하기 (0) | 2023.01.30 |
| [업무가이드] 엑셀 시트 보호, 값 숨기기, 시트 숨기기 (0) | 2023.01.29 |




댓글