이벤트 대상자 조회를 하는 엑셀 파일을 만들려고 할 때 특정 한 셀에만 값을 입력할 수 있게 하고 싶을 때가 있죠. 그럴 때 사용할 수 있는 기능이 있습니다. 어떤 특정 셀만 잠금(보호)하는 방법인데요. 이 방법을 이용하면 특정 셀만 값을 입력, 수정을 할 수 있게 만들 수 있습니다. 어떻게 하는지 바로 알아보겠습니다.

특정 셀 잠금 설정하기
1. 먼저 값을 입력 및 수정할 수 있도록 할 셀을 지정해줘야 합니다. 이 셀을 오른쪽 클릭 > 셀 서식으로 들어가 주세요.
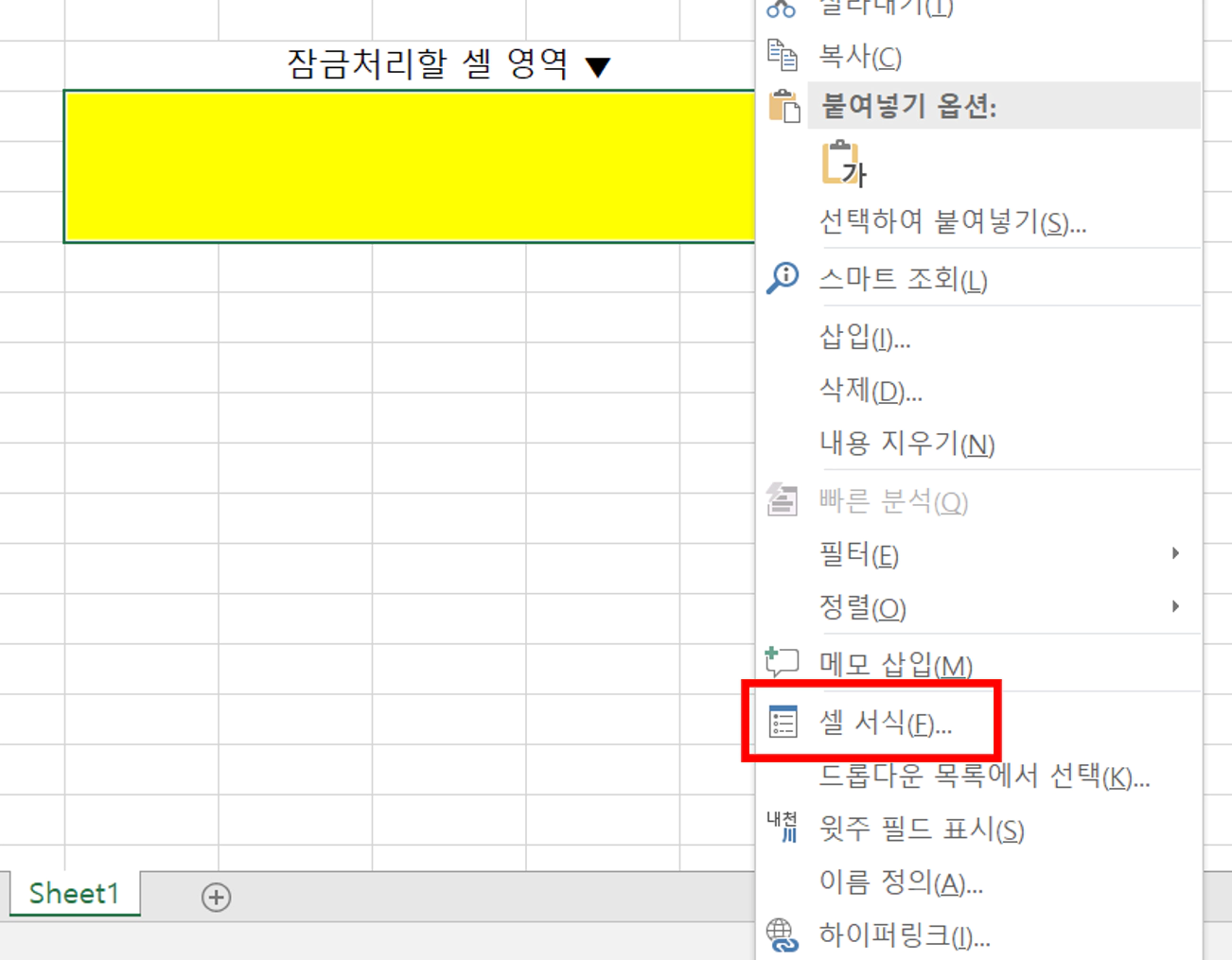
2. 보호 탭의 잠금이 체크가 되어있을 텐데요. 잠금을 해제해 주겠습니다.

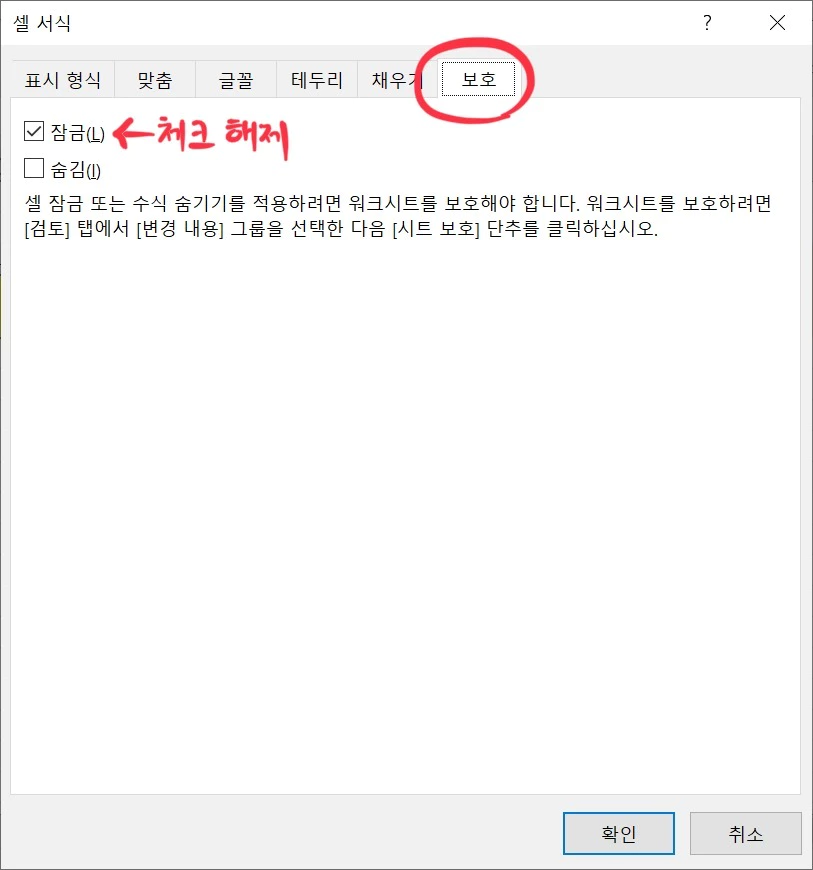
3. 셀을 잠금을 해제했다면 이제 시트 보호하기 기능을 이용해야 합니다. 지금 사용하고 있는 시트를 오른쪽 클릭 > 시트 보호를 선택해 주세요.

4. 시트 보호 해제 암호를 입력하는 란과 워크시트에서 허용할 내용에 대한 정보가 있습니다. 시트 보호 해제 암호는 나중에 전체적으로 시트를 수정할 때 시트 보호 해제를 하고 수정을 해야 하는데요. 그때 시트 보호 해제를 할 때 쓰이는 암호입니다. 기억하고 있어 주세요. 워크시트에서 허용할 내용 중 잠긴 셀 선택을 체크를 해제하고 잠기지 않은 셀 선택만 체크해 주세요.
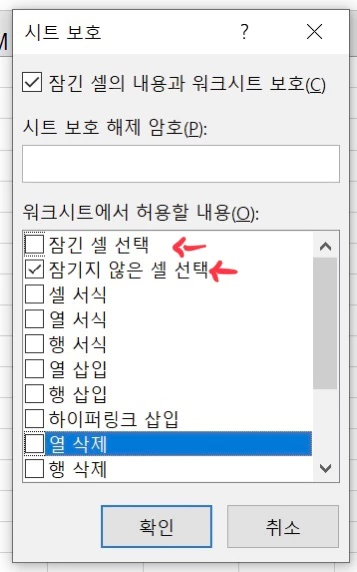

이렇게 설정을 하게 되면 값을 입력 및 수정할 셀만 선택이 가능하고 또 값 입력이 가능합니다. 다른 셀을 선택할 수 없다고 해서 다른 셀에 있는 수식이 작동하지 않는 것은 아니니 입력된 수식을 정상적으로 표출해 줄 겁니다.

특정 셀 잠금 해제하기
잠금을 해제하는 방법은 시트 보호만 해제하게 되면 모든 셀에서 작업이 가능합니다. 시트 보호 해제는 시트를 오른쪽 클릭 > 시트 보호 해제를 하면 됩니다.
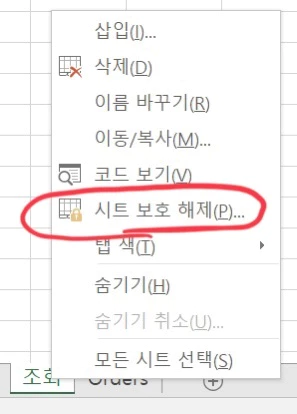
엑셀에서 특정 셀을 잠그거나 잠금 해제하는 방법을 소개해드렸습니다. 이제 업무에서 이 기능을 적극 활용하여 업무 효율을 높이시길 바랍니다. 감사합니다.
'생활 정보 > 업무가이드' 카테고리의 다른 글
| [업무가이드] 엑셀 비밀번호 설정, 비밀번호 해제 (0) | 2023.02.02 |
|---|---|
| [업무가이드] 엑셀 체크박스 만들기, 셀 자동으로 연결하기 (0) | 2023.02.01 |
| [업무가이드] 엑셀 시트 보호, 값 숨기기, 시트 숨기기 (0) | 2023.01.29 |
| [업무가이드] 엑셀 행, 열 바꾸기 (0) | 2023.01.28 |
| [업무가이드] 엑셀 중복값 확인, 제거하는 방법 (0) | 2023.01.27 |




댓글