대용량의 데이터를 다루는 엑셀 작업을 하다 보면 보통 첫 행에 종류, 규격, 범주 등을 적고 아래 행으로 적어나가는데요. 특정 문서들을 작업할 때 행에 있는걸 열로 옮겨서 옆으로 볼 때가 더 편할 때가 있습니다. 각 데이터들의 장단점 등을 한눈에 비교하고 싶거나 하는 상황에서는 첫 열에 범주 같은 기준들이 있는 게 더 낫겠죠.

그런데 행, 열을 딱 회전을 시켜서 만들고 싶은데 할 줄을 몰라서 일일이 데이터를 다시 적어 넣으신 적은 없으신가요? 그런 상황이 다시 일어나는 걸 방지하기 위해 그리고 고생하지 않게 하기 위해 엑셀에는 행, 열을 바꿔주는 기능이 있습니다.
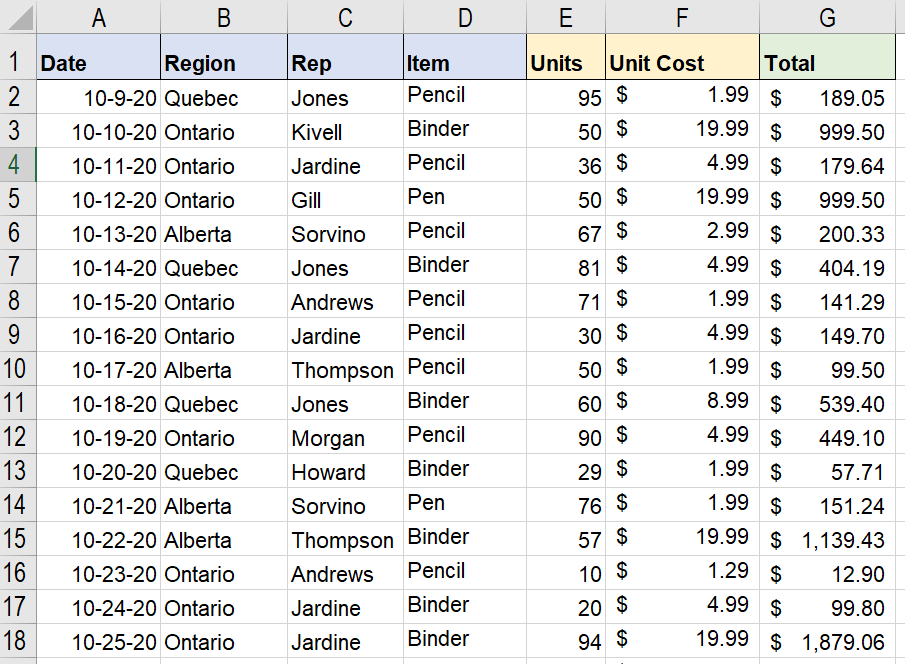
엑셀 행,열 바꾸기
다음과 같은 엑셀 데이터를 행과 열을 바꿔서 보고 싶은데요. 먼저 전체 작업 영역을 선택해 주세요. 데이터가 있는 부분만 선택을 해주셔야 합니다. 전체 작업 영역을 선택하는 방법은 A1셀부터 가장 오른쪽 아래 셀까지 드래그를 하는 방법도 있겠지만 데이터가 올려져 있는 아무 셀이나 클릭을 한 뒤 Ctrl + A를 눌러 선택하는 방법도 있습니다. 데이터 중간에 빈 행이 없다면 모든 데이터 영역이 한 번에 선택됩니다.
선택한 상태에서 Ctrl + C를 눌러 복사를 해주세요. 그러고 복사하길 원하는 위치의 맨 왼쪽 위 셀을 오른쪽 클릭을 해주세요. 선택하여 붙여넣기를 눌러 어떤 방식으로 복사할지 정하는 창을 열어주세요.
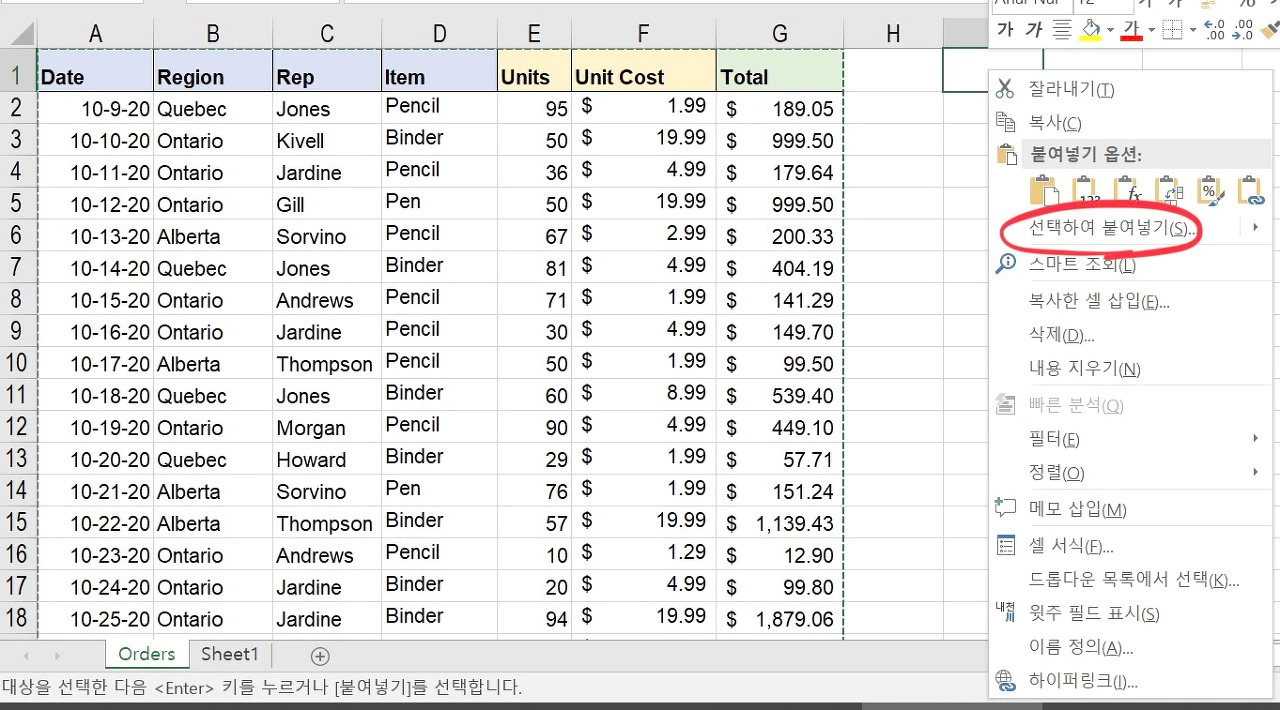
선택하여 붙여넣기 창에서 아래의 행/열 바꿈을 체크해 주고 확인을 눌러주세요.
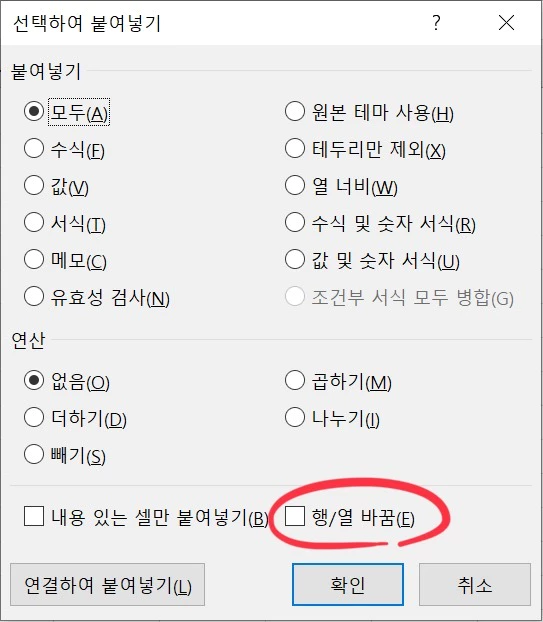
그럼 다음과 같이 행과 열이 바뀌어서 데이터가 생성된 것을 확인할 수 있습니다.
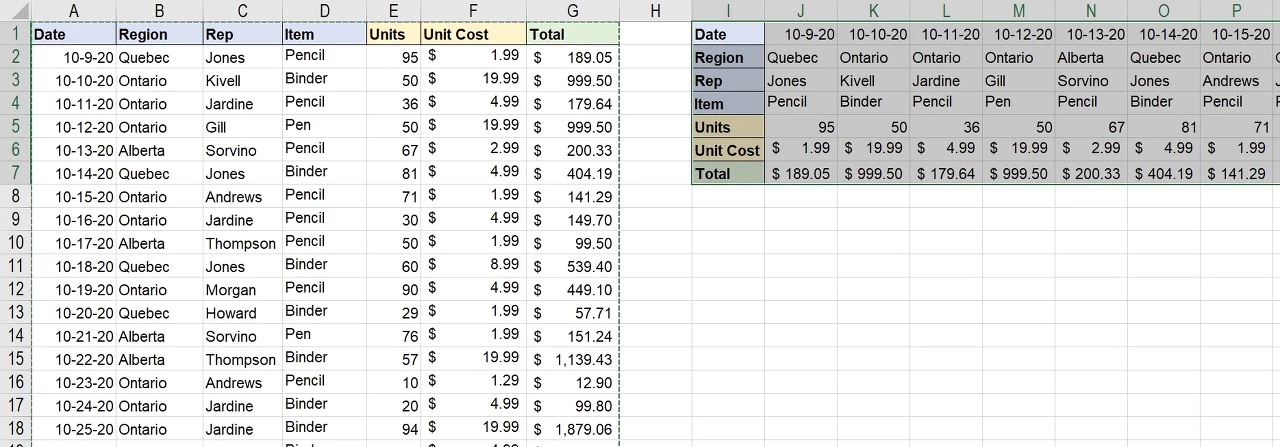
지금까지 엑셀 데이터를 행, 열을 바꾸는 방법에 대해서 알아봤는데요. 엑셀 팁들을 익혀서 고생해서 일일이 작업하지 말고 스마트하게 작업하는 방법을 배워서 효율적으로 작업을 해나갈 수 있도록 도움이 됐으면 좋겠습니다.
[업무가이드] 엑셀 필터된 상태에서 복사, 붙여넣기, 일괄 값 수정하는법(매크로X)
엑셀파일을 가지고 작업을 하다 보면 수천수만 개의 정보가 나열되어 있는 엑셀 파일을 만질 때가 있는데요. 통계작업 등을 하는 업무를 하시는 분들이라면 이런 파일을 다룰 일이 정말 많을 텐
nasdaqisgod.tistory.com
[업무가이드] 엑셀 비밀번호 설정, 비밀번호 해제
업무를 할 때 엑셀 파일을 주고받을 일이 많습니다. 일반 자료 같은 경우 자유롭게 공유를 해도 되지만 개인정보가 들어가 있거나 회사 기밀이 들어가 있는 파일의 경우 보안이 생명인데요. 이
nasdaqisgod.tistory.com
'생활 정보 > 업무가이드' 카테고리의 다른 글
| [업무가이드] 엑셀 특정 셀 잠금, 잠금해제하기 (0) | 2023.01.30 |
|---|---|
| [업무가이드] 엑셀 시트 보호, 값 숨기기, 시트 숨기기 (0) | 2023.01.29 |
| [업무가이드] 엑셀 중복값 확인, 제거하는 방법 (0) | 2023.01.27 |
| [업무가이드] 엑셀 필터된 상태에서 복사, 붙여넣기, 일괄 값 수정하는법(매크로X) (0) | 2023.01.25 |
| [업무 가이드] 엑셀 단축키 모음(윈도우) (0) | 2023.01.12 |




댓글