프레젠테이션을 준비하면서 페이지 번호가 필요한 경우가 많습니다. 그러나 많은 사람들이 페이지 번호를 넣는 방법을 모르거나, 어렵게 생각하기도 합니다. 그래서 이번 글에서는 PPT에서 페이지 번호를 삽입하는 방법을 상세하게 알아보도록 하겠습니다.


PPT 페이지 번호(쪽 번호) 넣기
1. PPT에서 상부 메뉴에서 삽입 > 슬라이드 번호 메뉴로 들어가 주세요.

2. 슬라이드 번호 메뉴로 들어가면 머리글/바닥글 창에서 슬라이드 번호를 체크해 주세요. 적용을 누르게 되면 현재 슬라이드에만 번호가 나타나게 되고 모두 적용을 누르게 되면 모든 슬라이드에 슬라이드 번호가 표시되게 됩니다.
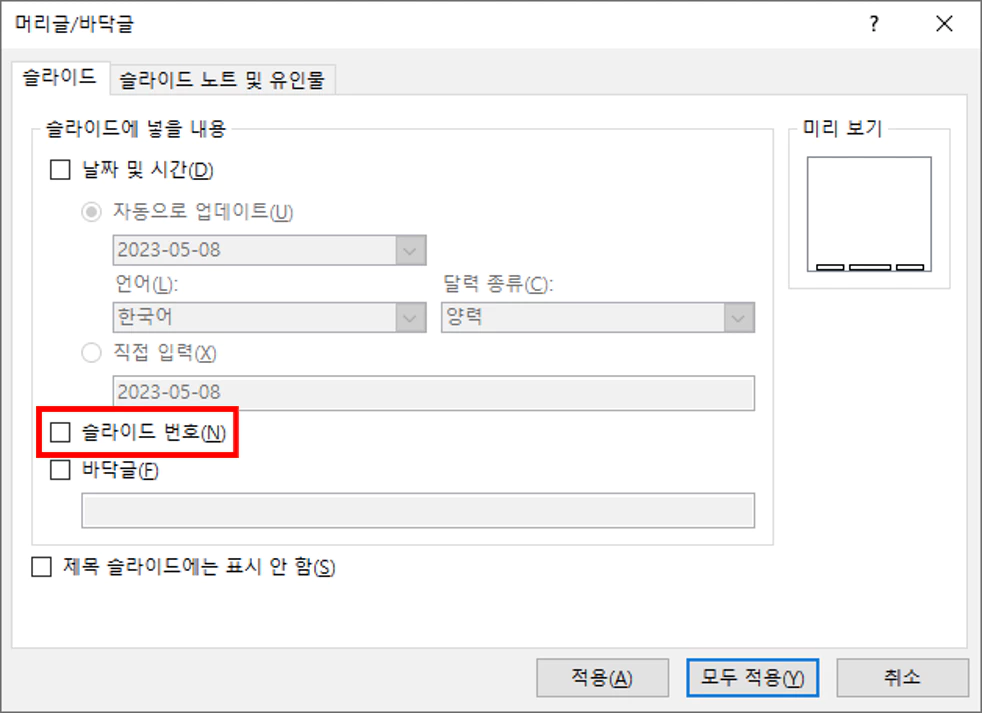
3. 슬라이드 번호가 표시된 걸 확인할 수 있습니다.
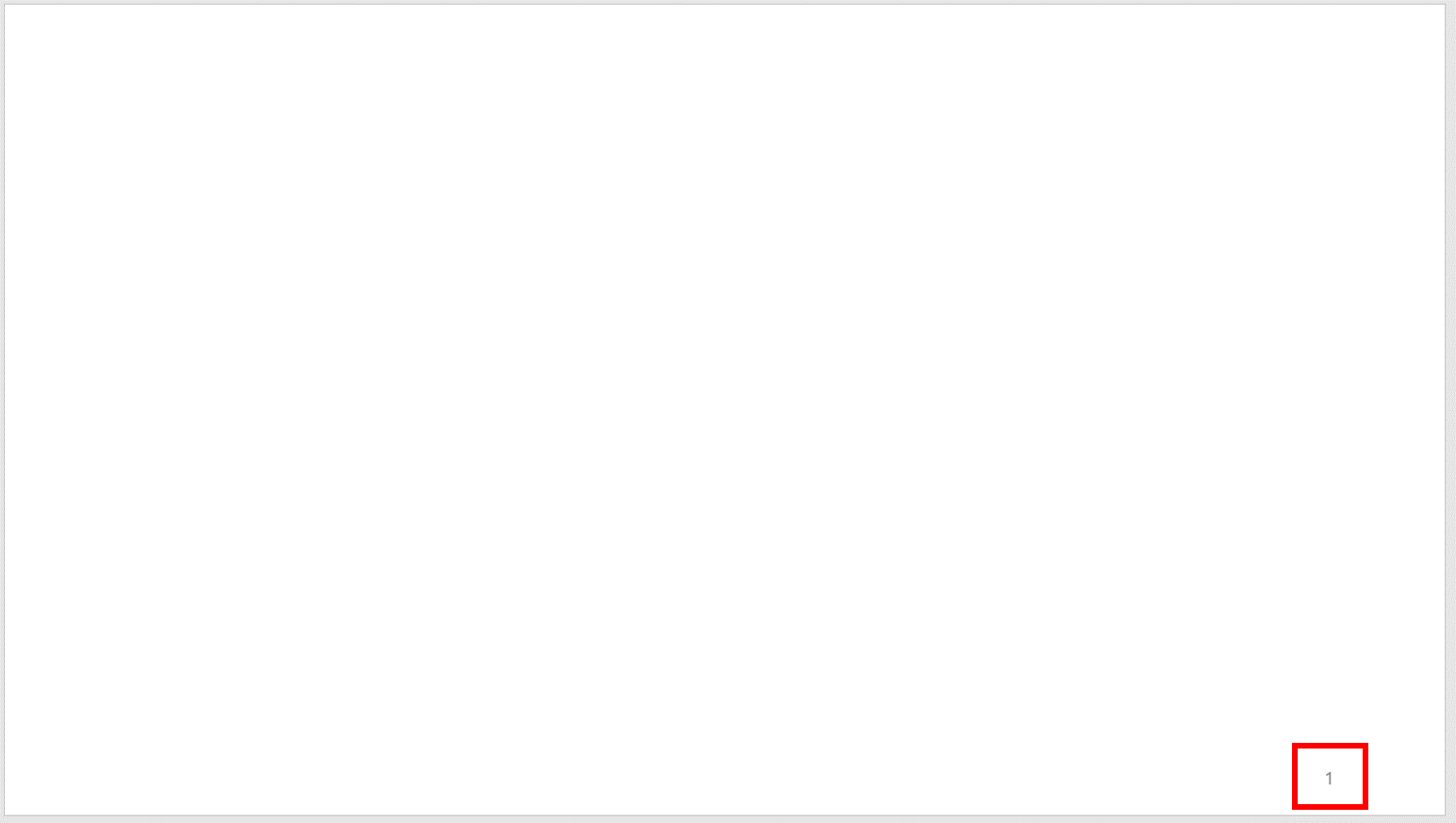
페이지 번호 편집하기(위치 수정, 편집)
페이지 번호는 넣었는데 오른쪽 아래에 표시가 되는걸 오른쪽 상단 혹은 하부 가운데에 표시하고 싶다면 페이지 번호를 편집해야 합니다.
1. 상부 메뉴에서 보기 > 슬라이드 마스터 메뉴로 들어가 주세요.

2. 슬라이드 마스터 메뉴로 들어간다면 다음과 같은 편집 화면을 볼 수 있는데요. 여기서 오른쪽 아래에 <#>가 페이지 번호인데 이 글상자를 원하는 대로 수정해 주세요. 위치를 옮기거나 글꼴, 글자 크기 등 자유롭게 수정해 주세요.
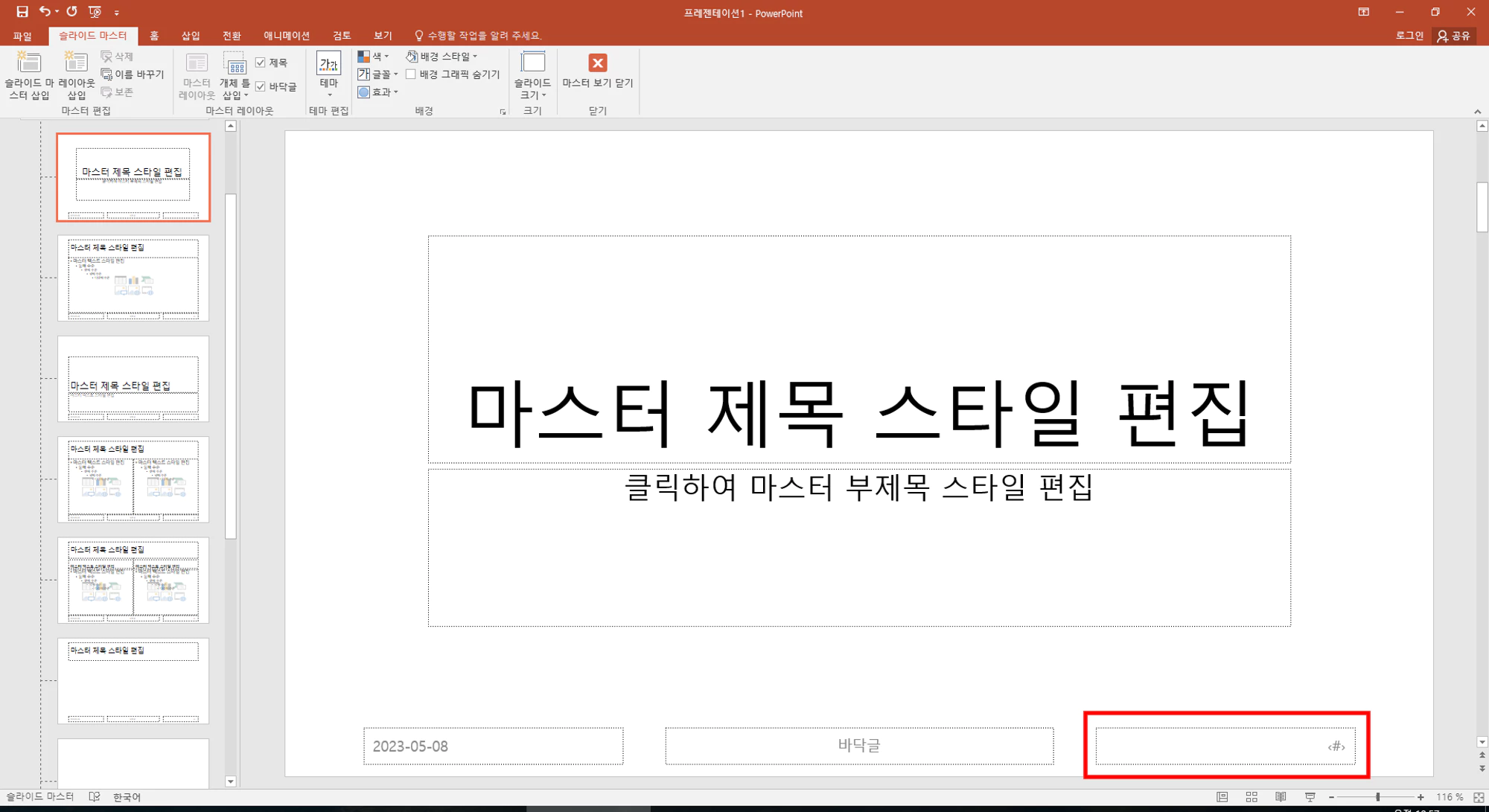
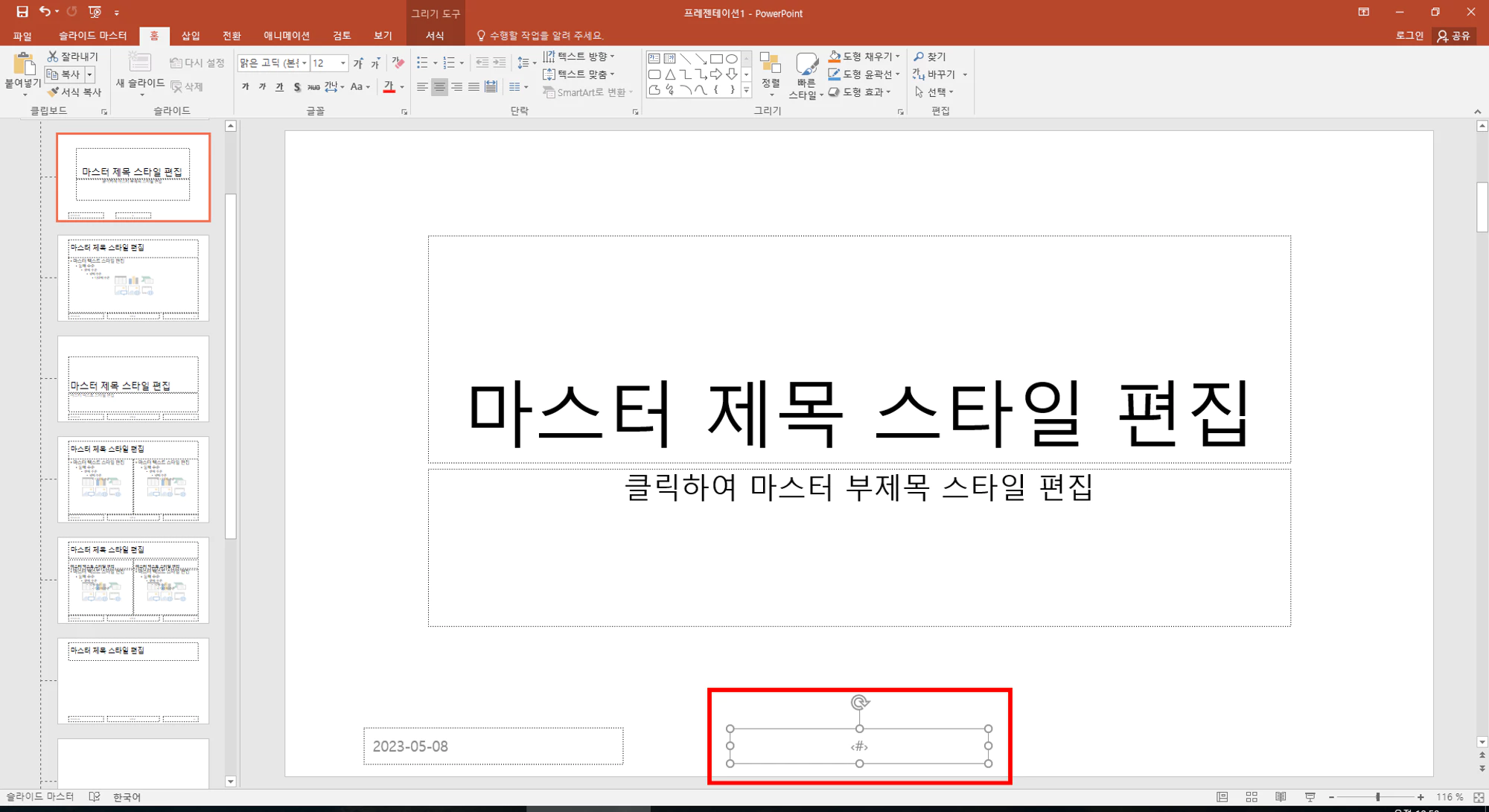
3. 상부 메뉴에서 슬라이드 마스터 > 마스터 보기 닫기를 눌러 편집을 마무리해 주세요.

4. 적용이 된 걸 확인할 수 있습니다.
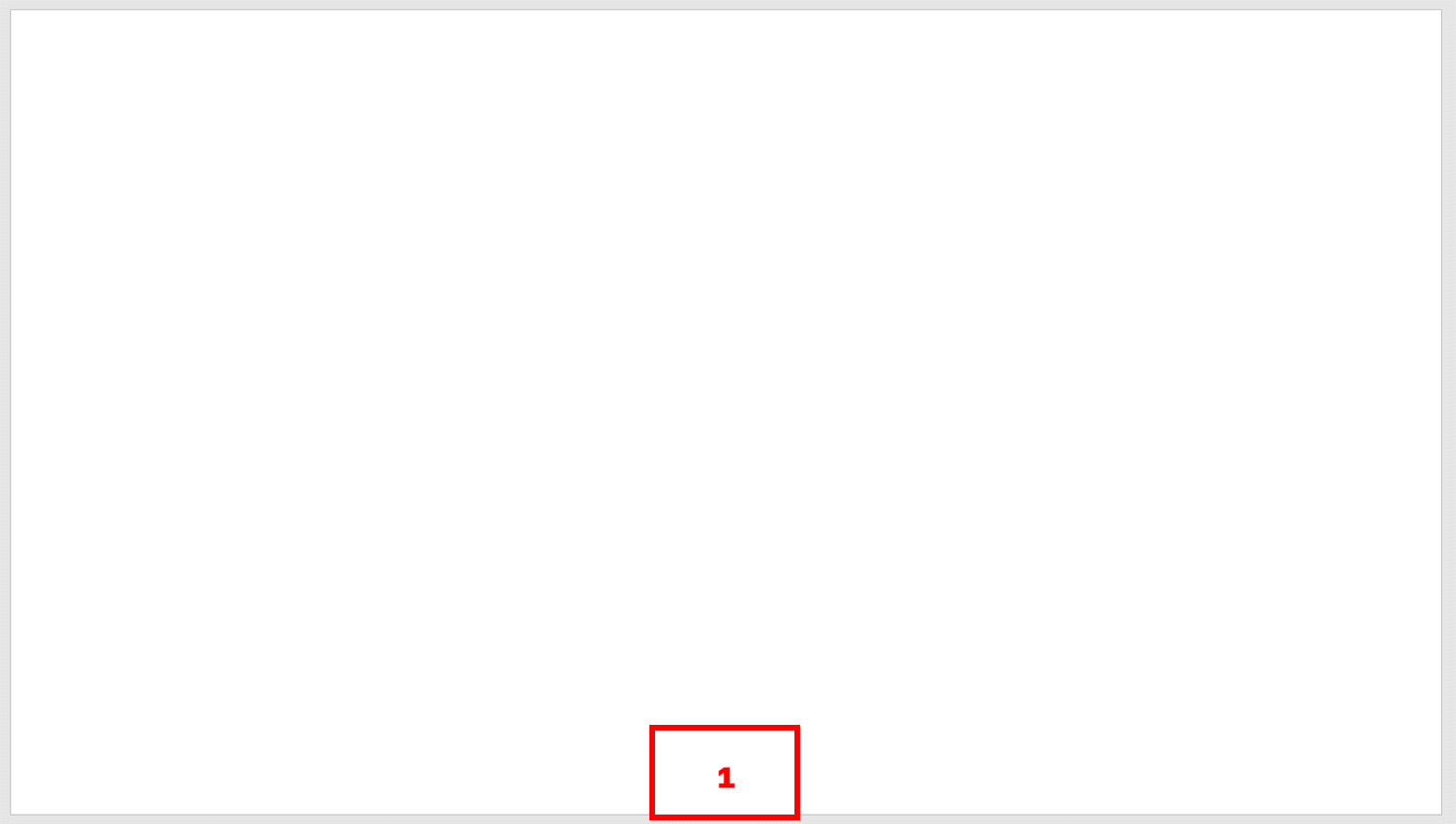
이번 글에서는 PPT에서 페이지 번호를 넣는 방법에 대해 상세히 알아보았습니다. 페이지 번호를 넣는 것은 프레젠테이션을 더 깔끔하고 전문적으로 만들어주며, 관객에게 더 나은 사용자 경험을 제공하는 데 도움이 됩니다.
우리는 여러 가지 방법을 통해 페이지 번호를 삽입하는 방법을 살펴보았습니다. 이제 이를 활용하여 자신만의 멋진 프레젠테이션을 만들어보세요!
마지막으로, 이번 글이 여러분들에게 도움이 되었기를 바라며, 더 나은 프레젠테이션 제작에 도움이 될 수 있는 다양한 팁과 지식을 더 많이 공유하도록 노력하겠습니다. 감사합니다! 프레젠테이션을 준비하면서 페이지 번호가 필요한 경우가 많습니다. 그러나 많은 사람들이 페이지 번호를 넣는 방법을 모르거나, 어렵게 생각하기도 합니다. 그래서 이번 글에서는 PPT에서 페이지 번호를 삽입하는 방법을 상세하게 알아보도록 하겠습니다.
'생활 정보 > 업무가이드' 카테고리의 다른 글
| 간단하게 할 수 있는 한글 hwpx hwp 변환하기 (0) | 2023.05.08 |
|---|---|
| [업무가이드] 엑셀 영어 자동변환 끄기 (0) | 2023.03.24 |
| [업무가이드] 엑셀 비밀번호 설정, 비밀번호 해제 (0) | 2023.02.02 |
| [업무가이드] 엑셀 체크박스 만들기, 셀 자동으로 연결하기 (0) | 2023.02.01 |
| [업무가이드] 엑셀 특정 셀 잠금, 잠금해제하기 (0) | 2023.01.30 |




댓글