아이폰을 상단에서 쓸어내리면 와이파이를 켜고 끌 수 있는데요. 쓰다 보면 와이파이를 꺼도 내일까지 주변 Wi-Fi에 연결하지 않음이라고 표시되고 와이파이가 완전히 꺼지지 않고 시간이 지나면 다시 켜져서 짜증 날 때가 있어요. 이럴 때 짜증 나는 분들은 위해서 해결방법을 알려드릴게요.

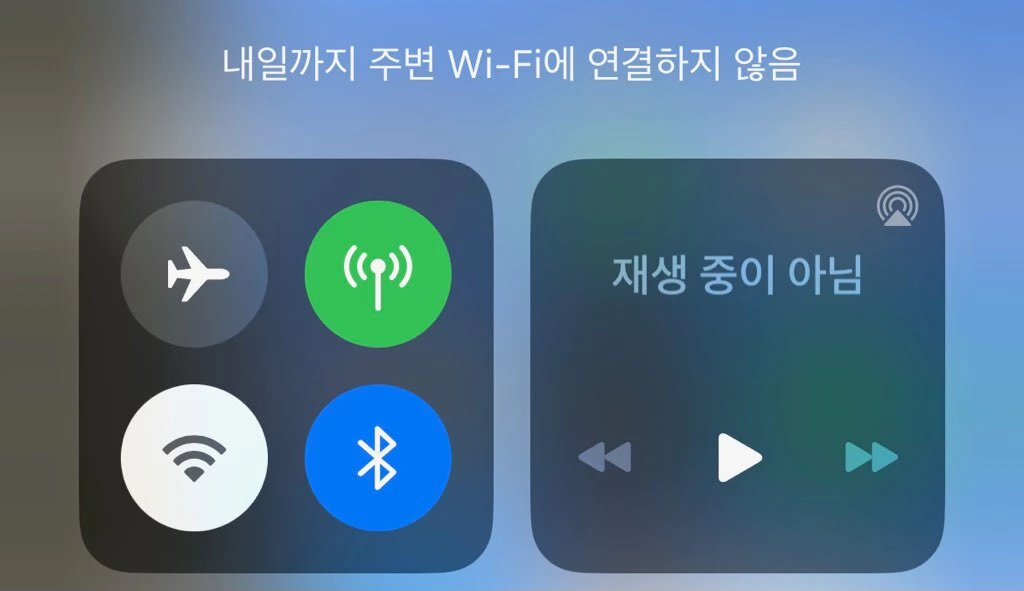
와이파이 자동연결을 해제하는 방법은 세 가지가 있는데요. 세 가지는 다음과 같습니다.
- 설정으로 들어가서 Wi-Fi 끄기
- 시리 이용해서 Wi-Fi 끄기
- 단축어를 사용해서 Wi-Fi 끄기
1. 설정으로 들어가서 Wi-Fi 끄기
설정으로 들어가서 Wi-Fi 끄기 방법은 아이폰 설정 > Wi-Fi > Wi-Fi 끄기 를 하면 와이파이가 완전히 꺼집니다.
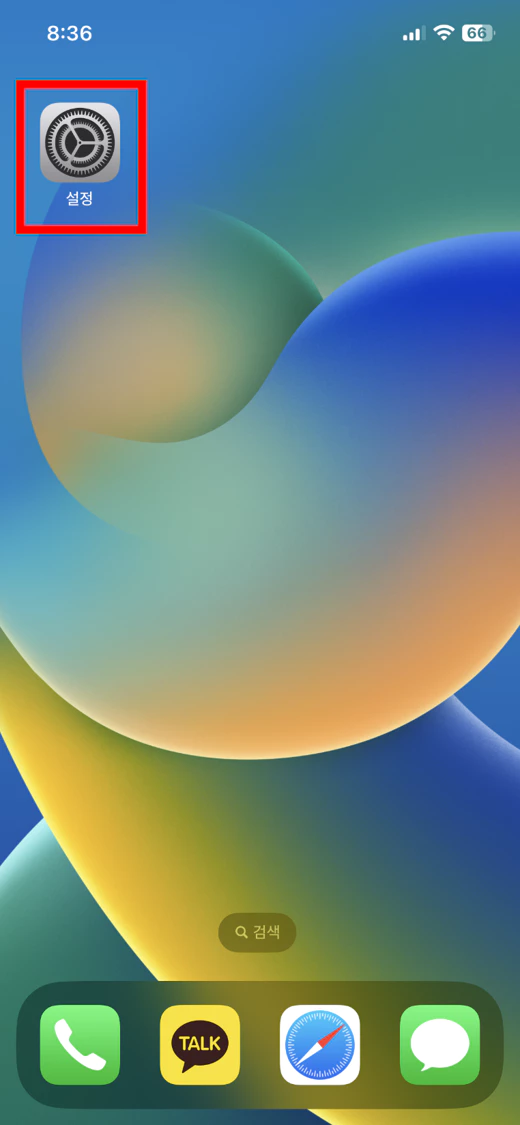
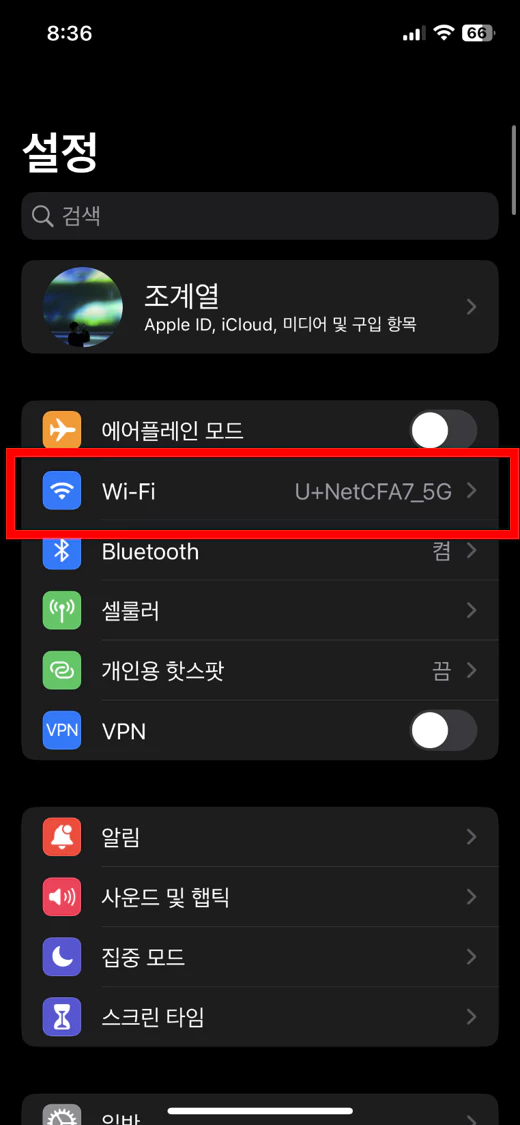
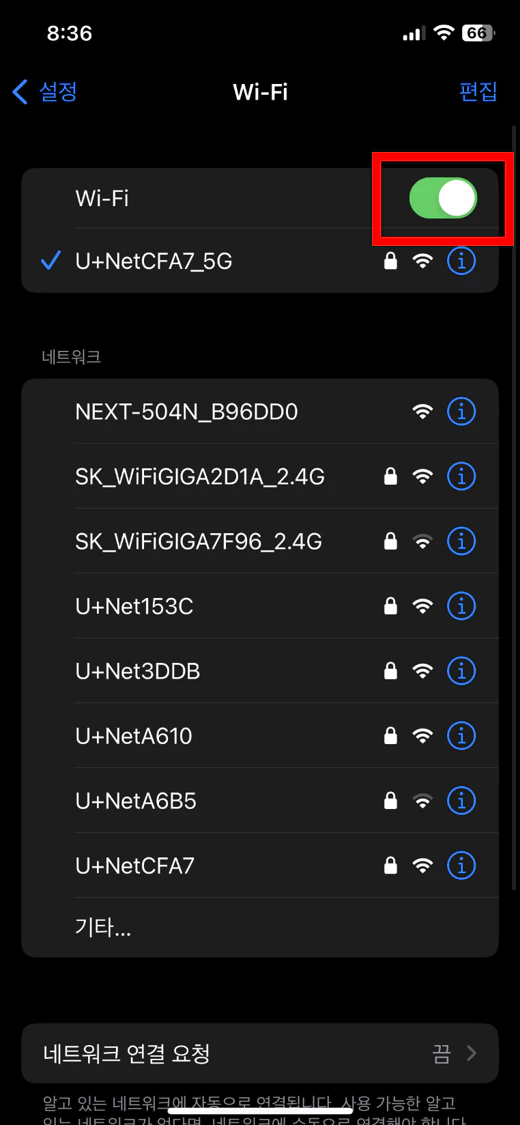
2. 시리 이용해서 Wi-Fi 끄기
시리를 켜서 "Wi-Fi 꺼줘"라고 명령하면 와이파이가 완전히 꺼집니다. 시리는 전원 버튼을 길게 누르면 켜집니다.
3. 단축어를 사용해서 Wi-Fi 끄기
단축어는 애플에서 제공하는 사용자화 도구인데요. 단축어를 이용하면 Wi-Fi 끄기 아이콘을 바탕화면에 만들어서 번거롭게 설정으로 들어가서 수동으로 와이파이를 끄거나 시리한테 음성으로 와이파이를 꺼달라고 부탁하지 않아도 됩니다.
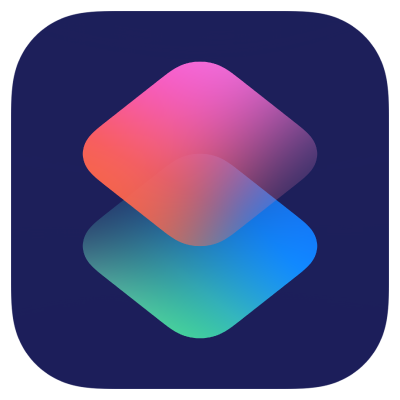
단축어 어플이 설치되어 있지 않다면 앱스토어에서 설치해 주세요. 한 단계씩 차근차근 따라와 주세요.
단축어를 사용해서 Wi-Fi 끄는 방법
1. 단축어 어플로 들어갑니다.
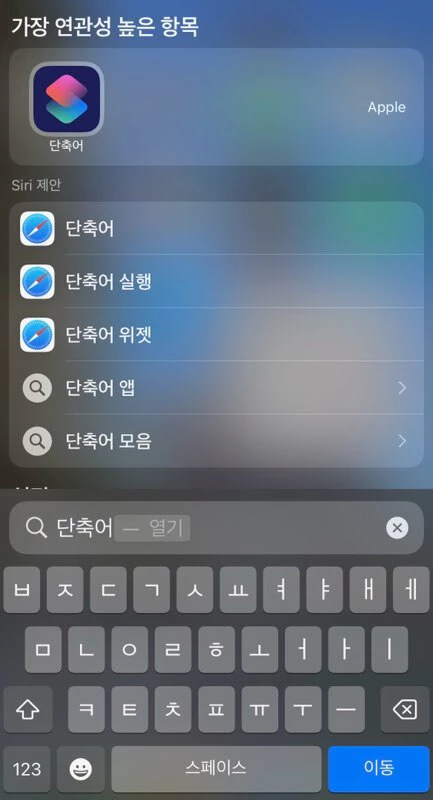
2. 오른쪽 위에 + 를 눌러서 새로운 단축어를 생성합니다.
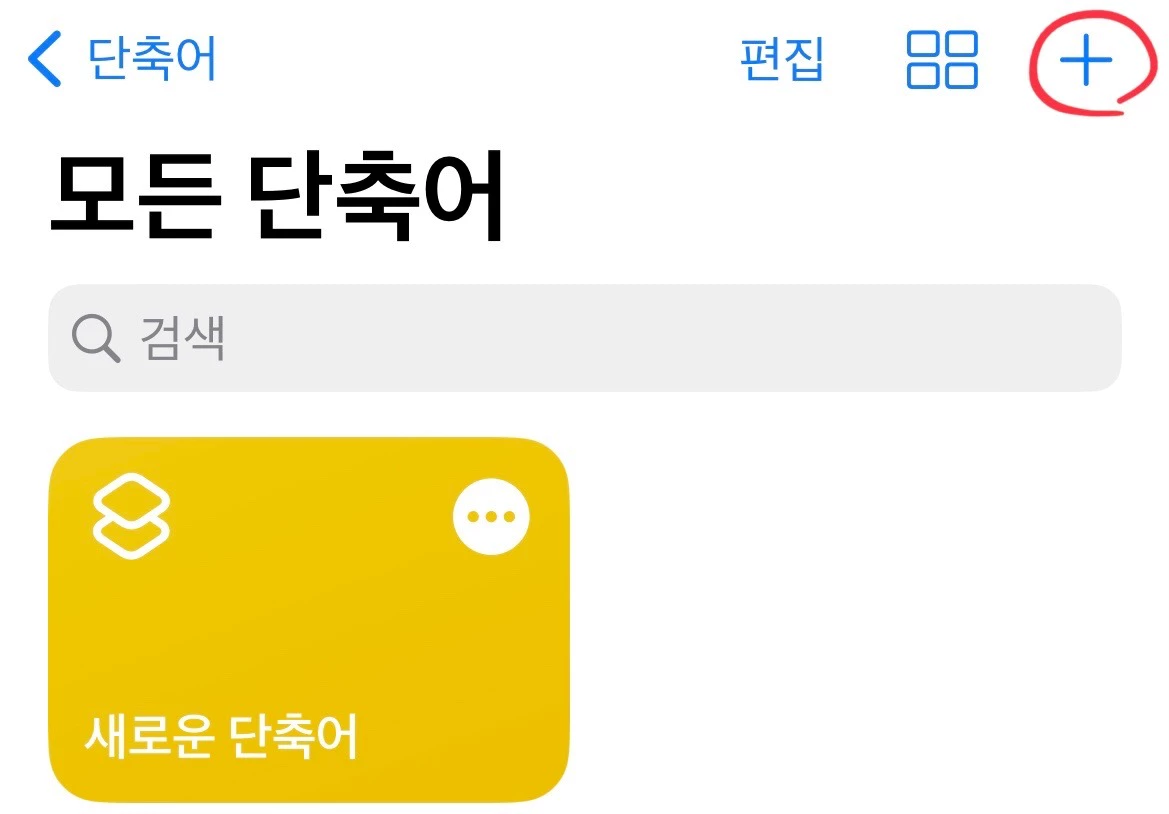
3. 동작 추가를 눌러서 실행할 동작을 만들어보겠습니다.

4. 검색창에 WiFi 혹은 와이파이라고 쳐서 Wi-Fi 설정을 눌러주세요.
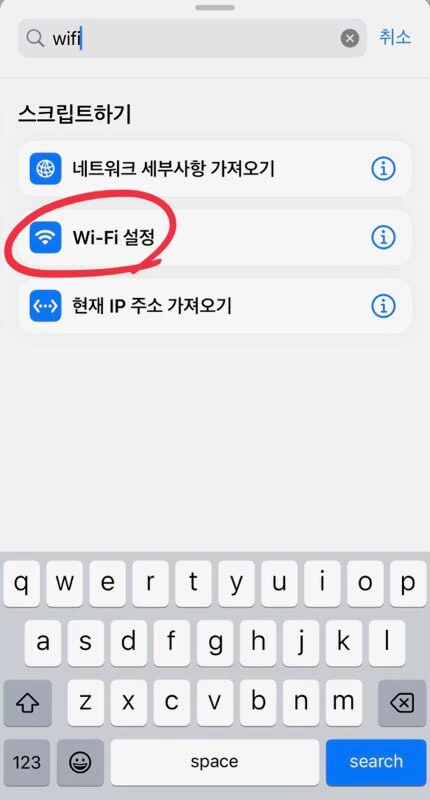
5. Wi-Fi 설정을 할 수 있는 동작을 추가했습니다. Wi-Fi 켬이라고 되어있는 부분에서 켬을 눌러 끔으로 바꿔주세요.
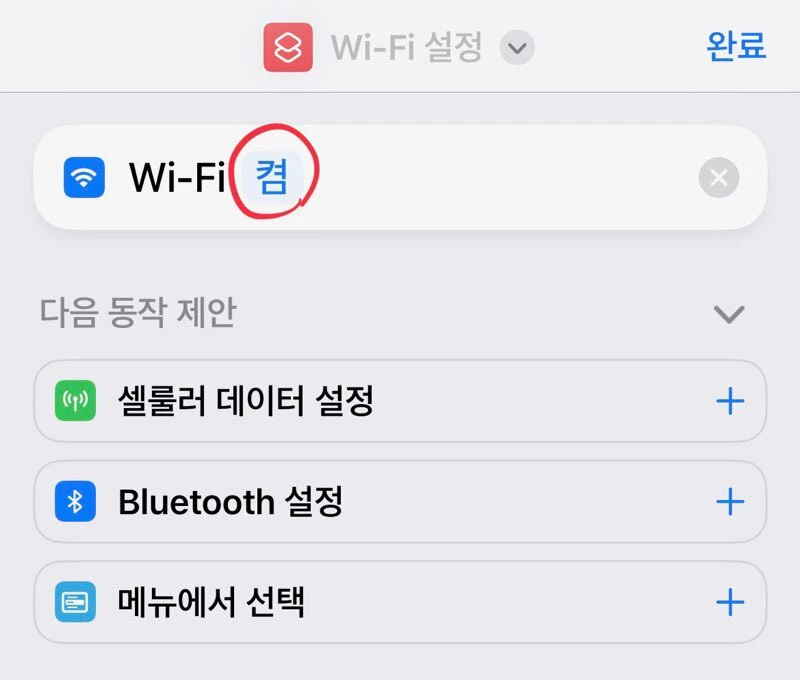
6. 가장 위의 Wi-Fi 설정에서 아래로 화살표 버튼을 눌러주세요. 여기서 홈 화면에 추가를 눌러 바탕화면에 단축어 아이콘을 생성해 주겠습니다. 이름 변경을 눌러 아이콘 이름을 바꿔줄 수 있고 아이콘 선택을 눌러 아이콘 모양이나 색을 변경해줄 수 있습니다.
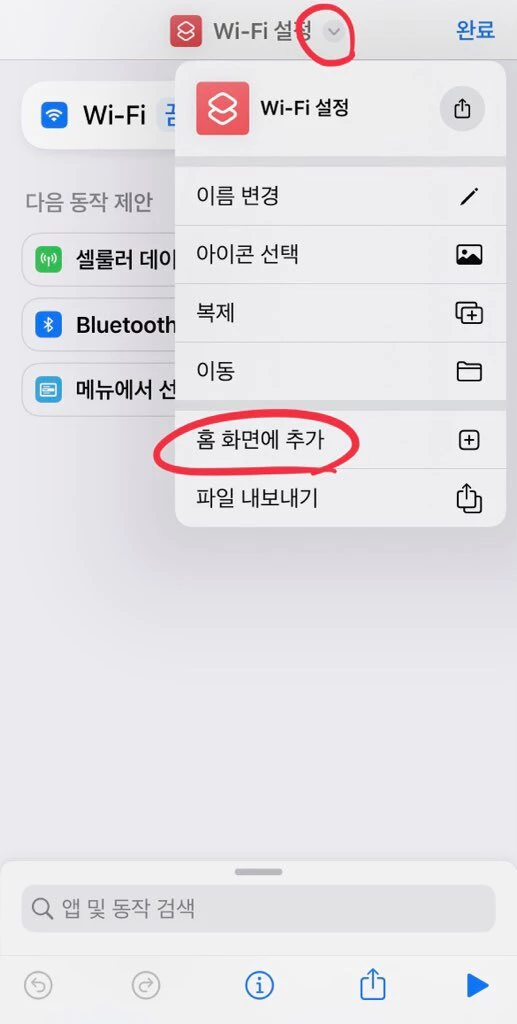
7. 다음과 같이 바탕화면에 아이콘이 생성되었습니다. 이제 이 아이콘을 누르면 와이파이가 완전히 꺼지는 것을 확인할 수 있습니다.
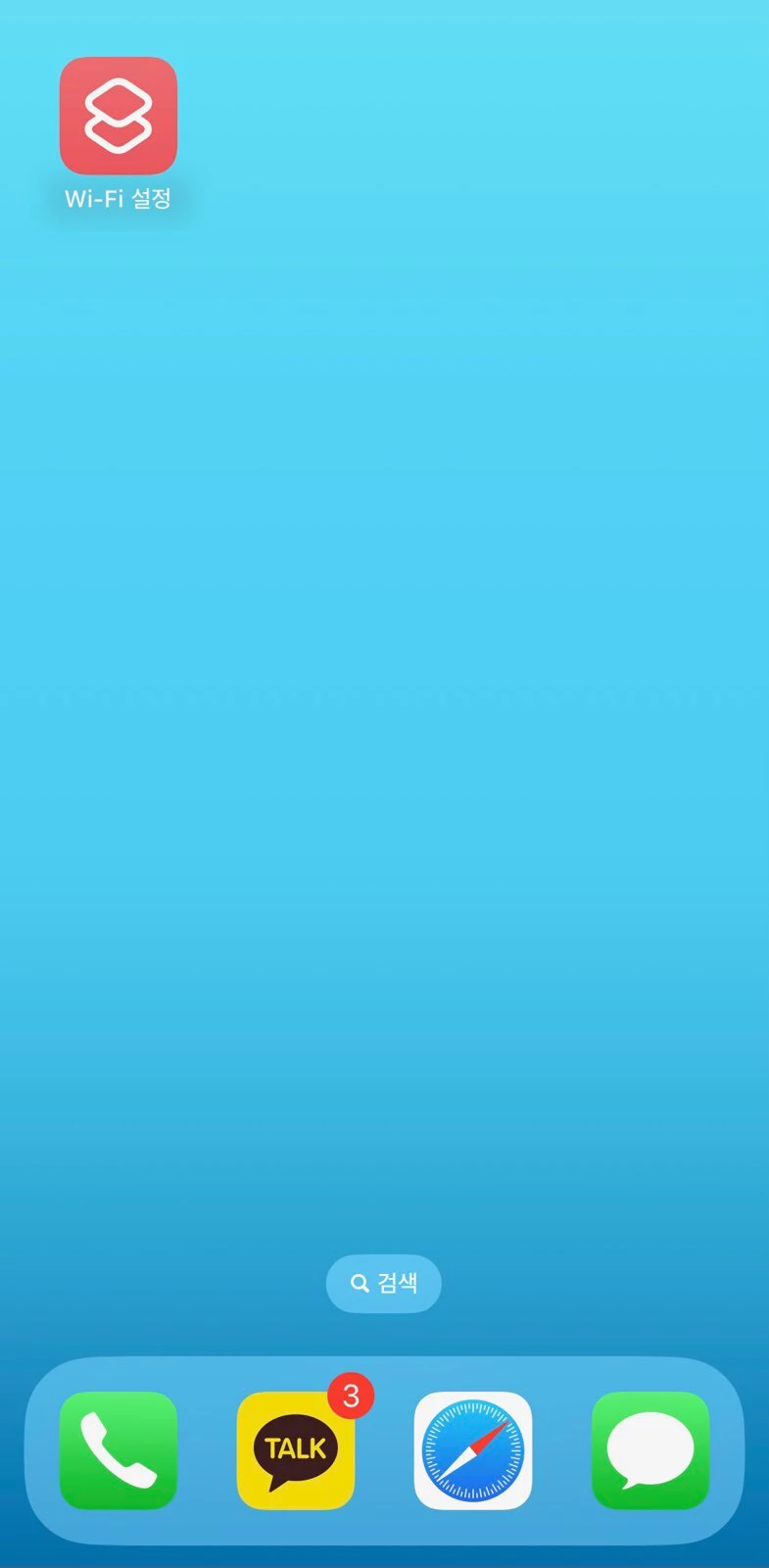
이렇게 세 가지 와이파이 자동연결을 해제하는 방법을 알아봤는데요. 세 번째 단축어를 사용하는 방법이 처음에는 어렵지만 한번 설정해놓으면 제일 간단하게 끌 수 있으니 어렵더라도 도전해보시는 걸 권유드립니다.
추가적으로 와이파이를 켜놨을 때 주변의 와이파이 목록을 자꾸 띄워줘서 핸드폰 할 때 방해가 되는 게 싫으신 분들은 이 방법을 써보세요!
와이파이 목록 띄우는 창 안뜨게 하기
1. 설정으로 들어간다.
2. Wi-Fi로 들어간다.
3. 네트워크 연결 요청을 누르고 끔, 알림, 묻기 중에 끔을 선택한다.
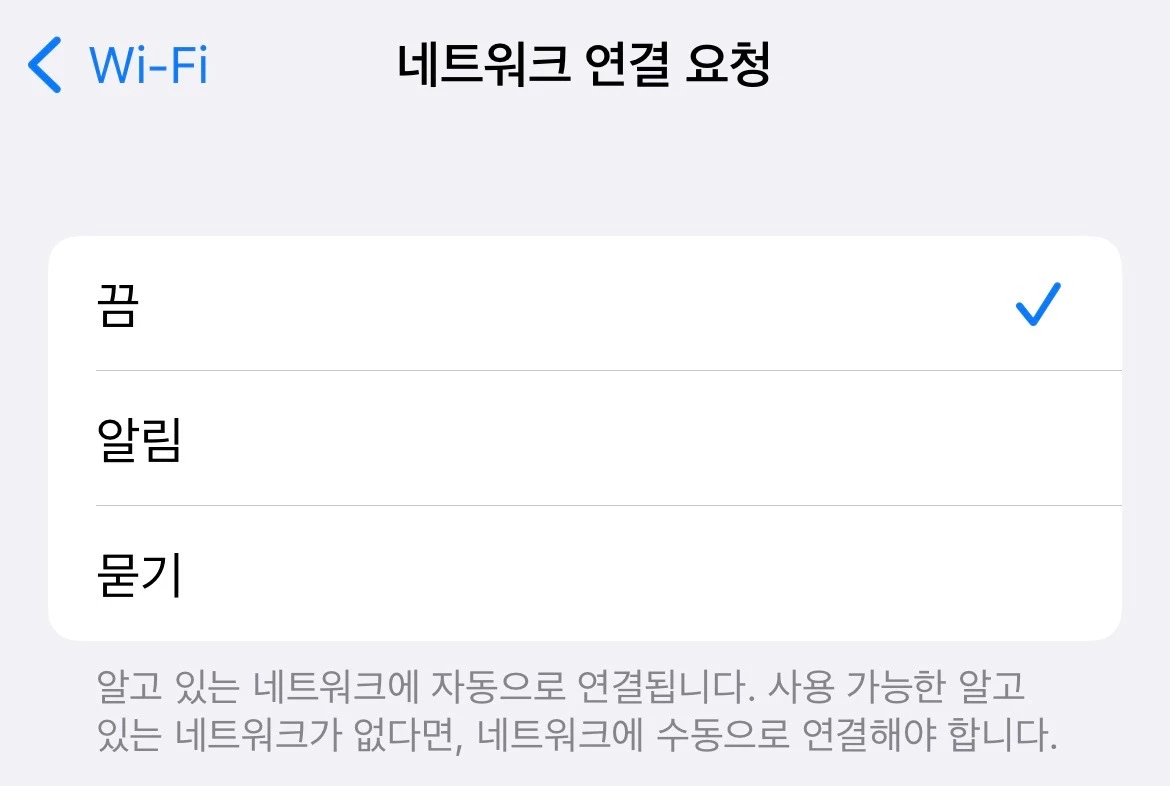
이 방법을 쓰면 주변에 있는 와이파이 목록들을 안 띄워줍니다.
지금까지 아이폰 와이파이 자동연결을 해제하는 방법에 대해서 알아봤는데요. 개인적으로는 그냥 와이파이를 눌렀을 때 꺼지게 해 주면 좋을 거 같은데 이런 기능은 왜 넣어놨는지 모르겠네요.
'생활 정보' 카테고리의 다른 글
| 농협 ATM에서 카드, 통장 없이 현금 인출하기 - 무통장 출금, ATM 출금 (0) | 2023.01.15 |
|---|---|
| 아이폰으로 와이파이 큐알코드 만들기 - 비밀번호 없이 QR코드로 와이파이를 공유해보자 (0) | 2023.01.10 |
| 아르헨티나 유튜브 프리미엄 우회 구독 방법 알아보기 (1) | 2022.12.29 |
| 티빙 할인 요금제로 싸게 보기 - 피클플러스 프리미엄 요금제 (feat. 넷플릭스, 왓챠, 디즈니플러스) (0) | 2022.12.29 |
| 구글 검색기록 끄기, 삭제 - 구글 검색창 기록도 없애보자 (0) | 2022.12.28 |




댓글